Click The Button Mac OS
Click The Button Mac OS
- The easiest way to right-click is to hold down the ctrl key before you click your mouse button. This works on any Mac! But holding down the ctrl key gets old, especially when you’re an old-hand at right-clicking. If you’re serious about right-clicking, you’ll need to get a mouse with more than one mouse button.
- Click on the Erase tab in Disk Utility's main window. A panel will drop down. Set the partition scheme to GUID. Set the Format type to Mac OS Extended (Journaled.) Click on the Apply button, then click on the Done button when it activates. Quit Disk Utility and return to the Utility Menu. Select Reinstall OS X and click on the Continue button.
For example, button X of window Y of process Z. Clicking a Button. Use the click command to click a button. Listing 37-3 clicks a button in the Safari toolbar to toggle the sidebar between open and closed. Open in Script Editor. Listing 37-3AppleScript: Clicking a button. To set a default view for new Finder windows, choose Finder Preferences, click General, and then select a view from the pop-up menu. You can temporarily hide the toolbar and sidebar in a Finder window to make it easier to navigate. To hide or show the toolbar and sidebar, click the button in the upper-right corner of the window.
Click The Button Math Game
You can choose from icon, list, column, or Cover Flow view. In Cover Flow view, the browser is split horizontally into two sections. The top section is a graphical view of each item, such as folder icons or a preview of the first page of a document. The bottom section is a list view of the items.
Press The Button
To jump, press VO-J. If you’re using VoiceOver gestures, keep a finger on the trackpad and press the Control key.
Icon view: Use the arrow keys to move to the item you want.
List view: To move down the list rows, press VO-Down Arrow. To expand and collapse a folder, press VO-. To move the VoiceOver cursor across a row and hear information about an item, press VO-Right Arrow. Or press VO-R to hear the entire row read at once.
Column view: To move down the list until you find the folder or file you want, use the Down Arrow key. To move into subfolders, press the Right Arrow key.
Click The Button Mac Os 11
Cover Flow view: To flip through the items in the top section and move automatically through the corresponding list rows in the bottom section, press the Left Arrow or Right Arrow key.
Download New Mac Os
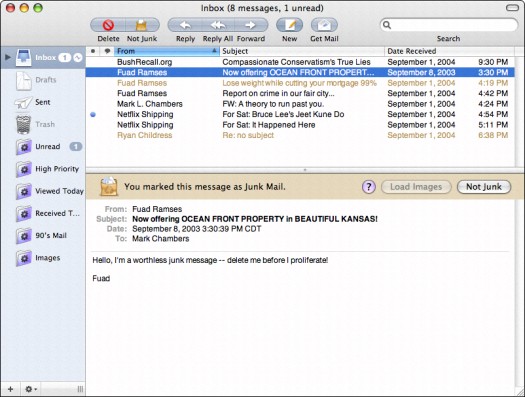 When you find the file or folder you want to open, use the Finder shortcut Command-O or Command-Down Arrow to open it.
When you find the file or folder you want to open, use the Finder shortcut Command-O or Command-Down Arrow to open it.VoiceOver announces when you have selected an alias or a file or folder you don’t have permission to open.
I generally enjoy the simplicity of the window controls in Mac OS X — especially with the subtle visual simplifications in version 10.3.
While Windows (and the common linux GUIs, Gnome and KDE) have the common three window controls (minimize, maximize/restore, and close), they also have another menu on the top-right of the window. This includes these same window controls again, with some additions (I’ve debated removing this extra menu in Gnome).
Mac OS X dispenses with this second title bar control, simplifying the typical window to great effect. To be fair, though, it does get to hide some of that functionality in the common application menu at the top of the screen.
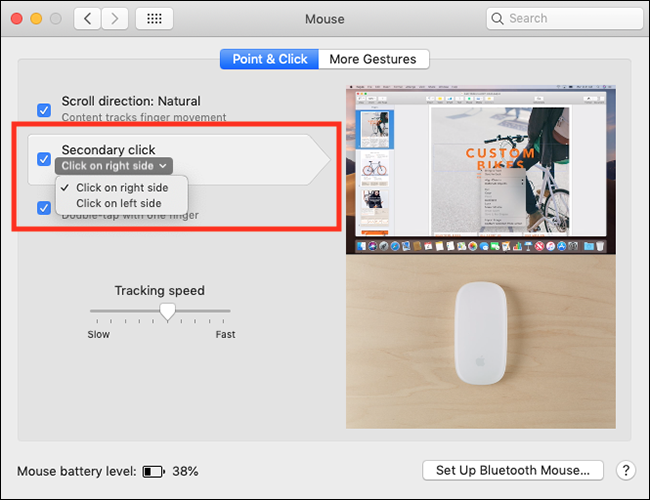
However, there are two things that do bother me about the OS X window controls. The first is somewhat trivial and subjective. I don’t think the “show/hide toolbar” control warrants such a prominent position on the title bar. It is handy, on occasion, but shouldn’t a control to hide/show a toolbar be somehow connected to the toolbar? Is this even something that needs an always-visible control?
My second peeve is one that dates way back to the days of the Classic Mac OS. Perhaps some sage Mac users can clear this up for us. What’s the deal with that zoom control?!
The little green orb (it includes a plus symbol + when the mouse hovers over it) has always confounded me as to what it will do each time I click on it. It has become known around my office as the “green random window size changing button”. Apple calls it the “zoom button” (they always have been good at naming things).
According to Apple, the zoom button toggles the window between the “user state” and the “standard state”:
The user state is the window size and location established by the user. If your application does not supply an initial user state, the user state is simply the size and location of the window when it was created, until the user resizes it.
…
The standard state is the window size and location that your application considers most convenient, considering the function of the document and the screen space available. In a word-processing application, for example, a standard-state window might show a full page, if possible, or a page of full width and as much length as fits on the screen. If the user changes the page size through Page Setup, the application might adjust the standard state to reflect the new page size. If your application does not define a standard state, the Window Manager automatically sets the standard state to the entire gray region on the main screen, minus a three-pixel border on all sides. (See Macintosh Human Interface Guidelines for a detailed description of how your application determines where to open and zoom windows.) The user cannot change a window’s standard state.
However, it seems more common that an application opens up for the first time at an appropriate and comfortable size (as recommended by the Apple Human Interface Guidelines). Then, when the “zoom button” is clicked, the window effectively “maximizes”. OS X doesn’t have the full “maximized” state that Windows uses (a reasonable simplification for which I do not fault them — and it is a nice removable of a “mode”). Rather, the windows seem to just get as large as they can. However, this seems quite inconsistent — sometimes they will take up the full width, but keep the same height — others seem to maximize both height and width.
The end result of this is that I end up not knowing what to expect when I click the zoom button. So, I usually don’t click it at all.
So, I ask of you, the sage readership:
- What exactly does the zoom button do?
- If there is a reasonable answer, then how can this be made more obvious, as to avoid my current state of confusion and frustration?
Click The Button Mac OS
