Lost Cabin Mac OS
Lost Cabin Mac OS
Note: The headings on this list indicate the Macintosh System bundle names; the bullet points indicate the version of the System File included in that bundle. This is to make it clearer for people searching for specific bundle versions as opposed to System File versions. Finder File versions are not indicated. 1 Classic Mac OS 1.1 Macintosh System Software (0 - 0.3) 1.1.1 System File 1 1.1.2. Do Your Data Recovery for Mac Professional is one of the most Mac data recovery software that can recover lost data from almost any kind of disaster. It is very simple to use. After losing your data, just download and install it on your Mac, then run it to scan your hard drive to find lost data. Download for Mac Download for PC.
- Microsoft today shared an ad that pits the Surface Pro 7 against Apple's iPad Pro, in a continuation of a Surface Pro 7 vs. MacBook ad campaign that kicked off in January. Play The ad highlights.
- After Restoring Windows Partition on Mac you may not be able to use partition previously used by Windows OS. To regain that space you must format your intern.
MacBook Pro is the most popular brand of notebook introduced by Apple Inc. MacBook Pro comes with fourth-generation Intel i5 and i7 processors, high performance graphics, PCIE-based flash storage and Thunderbolt 2, etc. At present trends, most of the professional users desire to have MacBook Pro and other Mac notebook series. But, many times simple mistakes done by users have led to deletion or loss of files from MacBook Pro.
Consider a scenario, where you have lost some of the crucial files from MacBook Pro due to unknown reason and wanted to regain it back. In such situation, a query may arise in your mind on how to recover lost files on MacBook Pro?
When you come to know that some of your important files are missing on MacBook Pro, then check Time machine utility for presence of lost files. If Time machine is not enabled on your MacBook Pro, then find whether you have saved those lost files in any portable storage device. If you find them, then easily restore those lost files to your MacBook Pro. In case, if you have not enabled the Time machine and also don’t have backup of those lost files, then the only way to restore lost files from MacBook Pro is by using proficient Mac file recovery software. Prior to knowing about recovery application, let’s see some of the common causes for loss of files from MacBook Pro below:
- Files from MacBook Pro might get lost due to sudden interruption while moving them to other storage devices
- Empting the Trash without checking will lead to removal of important files, which were accidentally deleted and stored in Trash
- Abrupt system shutdown while accessing files may result in loss of those files
- Virus or malware attack on MacBook Pro can damage the hard drive or remove any infected files without user notice
- Use of unreliable third party utilities on MacBook Pro can even lead to loss of certain necessary files
Tool for retrieving lost files on MacBook Pro
By making use of Yodot Mac File Recovery software, you can easily retrieve files that are lost from MacBook Pro due to diverse reasons. It is one of the efficient recovery software used by most of the Mac users to recover their missing essential files from MacBook Pro laptop. You can even use this file recovery utility to restore deleted files like music, pictures, documents and many other files on Mac OS X systems. The tool includes an advanced scanning algorithm that scans each and every chunk of MacBook Pro hard drive and retrieves your lost files with ease. This recovery program is very easy to use and has only few simple recovery steps. It works on all Mac OS X computers or laptops installed with Mac OS X Leopard, Mac OS X Snow Leopard, Mac OS X Lion and Mac OS X Mountain Lion operating systems.
Procedure to recover lost files on MacBook Pro:
- Firstly, download and install Yodot Mac File Recovery software on MacBook Pro
- Then launch the software and follow the instructions displayed on screen
- The software displays two options in the main screen. i.e., ”Deleted File Recovery” and “Lost File Recovery”
- Since, you need to retrieve lost files on MacBook Pro, click on “Lost File Recovery” button
- Now, recovery tool will scan entire MacBook Pro hard drive and displays all volumes present in it
- Select the particular volume from which you need to recover lost files on MacBook Pro
- After this, the application starts scanning the selected volume from MacBook Pro and shows all recovered data in different type of views
- Select the desired destination location to save the retrieved files on MacBook Pro (don’t save the recovered files to same volume from which you are trying to retrieve files)
Useful Tips:
- It’s good to have additional copy of your essential files in other reliable storage devices
- Regularly update your security application on MacBook Pro to protect valuable files from harmful threats
- Cross check the Trash before you empty it using the keyboard shortcuts
Related Articles
Learn how to find disappeared files from MacBook by going through this page.
Visit this page and get suitable method to restore files disappeared from your Mac desktop.
Read this page and discover the easiest way of accessing hidden files and folders on MacBook Pro.
Navigate this page to find missed files from iMac hard drive with ease.
Go according to steps explained in this page to restore hidden files from Mountain Lion system.
Go to this page to find out the best approach for restoring lost Apple Notes on Mac OS X.
Visit this page to know how exactly lost files can be recovered from 32GB ADATA DashDrive Elite UE700 USB drive on Mac.
Click here to know about best method for recovery of lost files from external hard drive on Mac OS X.
An advanced and realistic solution for easy restoration of lost files from a flash drive on Mac OS X.
How to regain lost Pages documents on Mac? Is this your inquiry, then here is the appropriate solution to your problem.
Wondering how to recover Sticky Notes on MacBook? Then navigate through this page to know more about it.
Do you need help to restore lost files from Mac OS X? Then read this article.
Read this short article and get smart solution to recover hidden folders on Mac computers with great ease.
Dec 21, 2020 • Filed to: Windows Computer Solutions • Proven solutions
Partitioning is the division of the computer's hard drive into different segments. You can partition your hard drive to the different file systems. You can partition it to NTFS, HFFS+, or FAT file system. When you partition your hard drive, it will be easier for you to organize your data. You can arrange your music, videos, documents, photos, and much more for easy access. Partitioning also allows you to be able to use several operating systems on your device. For instance, when you partition it to NTFS, you will be able to use Windows and HFS+ to support the Mac operating system. In an event where you have partitioned your data, it will be easier to format the partitions without affecting data on other partitions. So if you are still storing all your data in only one drive, then its time to partition the hard drive and manage your data files.
How to Create Partition on Windows 10
Have you installed Windows 10 on your computer? Windows 10 is the latest released by Microsoft. It is an enhanced operating system that is better than other previous operating systems. If you have installed this latest operating system, you need to partition your computer hard drive using Disk management. Here is the guide towards partitioning hard drive on Windows 10.
Step 1 Open your computer and log in your computer
Step 2 Click on the 'File Explorer' button. On the new window that will open, right-click on 'This PC' icon.
Step 3 On the menu that appears, click on 'Manage'.
Step 4 On the new window click 'Computer Management, which is located at the top left. A menu will appear. Click on 'Storage' to get 'Disk management'.
Step 5 Now click on the primary drive on which is usually letter 'C:', and then 'Shrink Volume' to get enough memory space that you may have used while installing Windows 10. To shrink Drive C, double click on it.
Step 6 Now click on the unallocated area that you would wish to create partitions. On the context menu, click on 'New Simple Volume'. It will direct you to a wizard window where you just have to click on 'next' to proceed with hard drive partitioning.
Step 7 On the 'New Simple Volume Wizard' window that is displayed, you have to provide volume specification of your hard drive partition. You will be able to see the volume size of your disk in MBs, the minimum disk space, and the volume that you want to assign the partition. Ensure you enter the appropriate size, and then go to the bottom of the window and click on 'Next'.
Mac Os Download
Step 8 Now on the 'Assign Drive Letter or path', you need to select a letter for easier access. You can opt to leave without assigning a letter but it is good to assign so that you can know the drives and manage them easily. After that, click on the 'Next' icon.
Step 9 Now you need to choose the 'Format partition' specifications. Select the file system, volume size, and label. Then click on next.
Step 10 Finally on the 'Completing the New Simple Volume Wizard', you will view the specification of the partition. To create the partition, click on 'Finish' and the partition is ready for use. Monkey money games.
How to Create Partition on Mac OS X
If you are running the Mac operating system, it also needs to partition your internal hard drive since it will be easier to manage your data. Moreover, it will allow many users to use the computer. Mac operating system includes Mac OS X10.7 (Lion), 10.8 (Mountain Lion), 10.9 (Mavericks), 10.10 (Yosemite), and the latest released 10.11 (El Capitan). The older version includes Tiger and Snow Leopard. With any of these, you can still perform a hard drive partition. Before partitioning your internal hard drive, you should do a back up of your data on an external hard drive or iCloud account if you have one. All you need is a Disk Utility on your computer. Now follow these steps.
Step 1 Log in to your Mac, go 'Finder' and click on 'Applications'. On 'Applications', scroll it down till you get the 'Utilities' icon. Then click on 'Disk utility icon'.
Step 2 On the top left panel of the new window, click on your hard drive which will be highlighted blue.
Step 3 Now in the middle of the window, you will see 'First aid, Erase, Partition, RAID' and 'Restore options'. Click on 'Partition'.
Step 4 Upon clicking on it, you will see partition layout and you need to provide 'Partition Information'. Provide the number of partitions you want, the name of partitions and volume size, and then click on 'Apply'.

Step 5 Now if you are sure of the partitions you want, click on a partition on the confirmation message that will appear on the screen. It will display the number of partitions that you have created. Finally, confirm the actions by clicking on 'Partition'.
As you can see, it is so easy to partition on Mac! https://softwaredates.mystrikingly.com/blog/odds-at-blackjack.
How to Solve the Data Loss Problem After Creating Partition
After partitioning your computer hard drive and you notice that your data is missing, don't worry! Because Recoverit Data Recovery will enable you to restore all lost data due to partitioning. It can also retrieve lost data due to inattentive deletion, damage, system crash, virus attack, formatting, and any scenario that you can lose data. This software is compatible with both Mac and windows. You just need to download the correct version compatible with your computer. It can restore all data files from your computer and any other portable device. Here is how it works after downloading it. How to reinstall google chrome windows 8.
Recoverit - The Best Partition Data Recovery Software
The best partition recovery software can easily help you recover deleted or lost data from any partition disk drive. Even the partition gets deleted or lost, corrupted, damaged and the data get lost.
Lost Cabin Mac Os Catalina
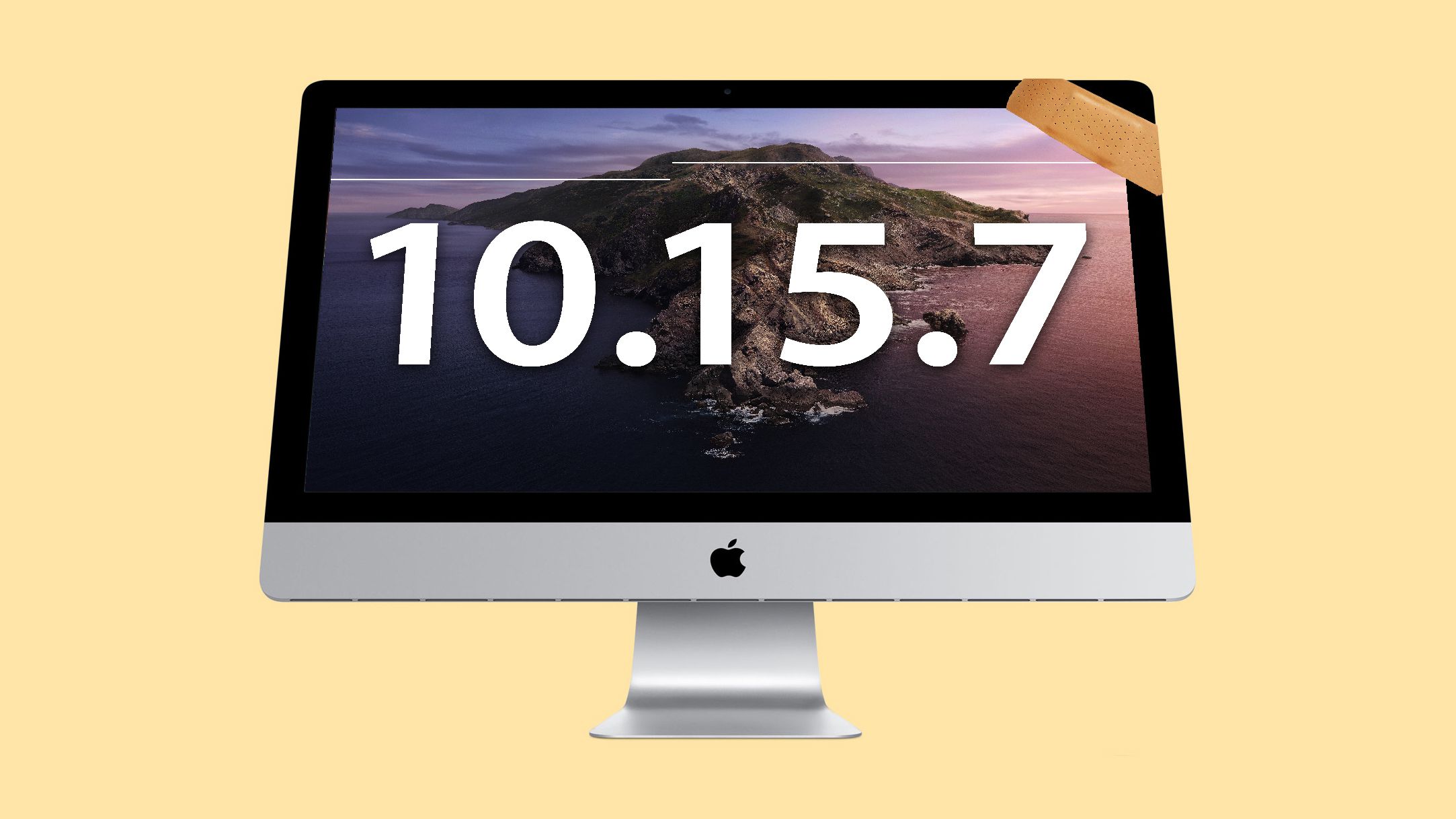
Recoverit Data Recovery can help you easily and effectively perform partition recovery, deleted files recovery, and RAW hard drive recovery. Follow the next simple solution to perform partition recovery.
Step 1. With the Recoverit Partition Recovery program, select the partition disk and next.
Step 2. The recovery software will start scanning the lost partition to search your lost data files.
Step 3. In the end, you can preview the recovered files, photos, videos, music, Word document, Excel files, PPT, PDF.
Get the safety device to save all recovered data files, in case the data get lost again. Recoverit Data Recovery is the professional partition recovery program, get download as below and try it for now.
Partition Solutions
- Manage Your Partition
- Fix Partition Errors
- Partition Tips
Lost Cabin Mac OS
