Pushion Impossible Mac OS
Pushion Impossible Mac OS
. Access your files using Finder in Mac OS, OneDrive online or in the mobile app. Access files offline on your smartphone, Mac, or tablet. Save local space on your Mac with Files On-Demand. File sharing. Share docs, photos, videos, and albums with friends and family. Work in the same document with others in real time with. You don't have to read what's below, it's just a 'behind the scenes' look (and the song's name).Because I was bored, I set up a second partition on my macboo.
Applies to:
Want to experience Microsoft Defender for Endpoint? Sign up for a free trial.
This topic describes how to install, configure, update, and use Defender for Endpoint on Mac.
Caution
Running other third-party endpoint protection products alongside Microsoft Defender for Endpoint on Mac is likely to lead to performance problems and unpredictable side effects. If non-Microsoft endpoint protection is an absolute requirement in your environment, you can still safely take advantage of Defender for Endpoint on Mac EDR functionality after configuring the antivirus functionality to run in Passive mode.
What’s new in the latest release
Free triple diamond slot machine games. Tip
If you have any feedback that you would like to share, submit it by opening Microsoft Defender for Endpoint on Mac on your device and navigating to Help > Send feedback.
To get the latest features, including preview capabilities (such as endpoint detection and response for your Mac devices), configure your macOS device running Microsoft Defender for Endpoint to be an 'Insider' device.
How to install Microsoft Defender for Endpoint on Mac
Prerequisites
- A Defender for Endpoint subscription and access to the Microsoft Defender Security Center portal
- Beginner-level experience in macOS and BASH scripting
- Administrative privileges on the device (in case of manual deployment)
Installation instructions
There are several methods and deployment tools that you can use to install and configure Defender for Endpoint on Mac.
Third-party management tools:
Command-line tool:
System requirements
The three most recent major releases of macOS are supported.
Important
On macOS 11 (Big Sur), Microsoft Defender for Endpoint requires additional configuration profiles. If you are an existing customer upgrading from earlier versions of macOS, make sure to deploy the additional configuration profiles listed on New configuration profiles for macOS Catalina and newer versions of macOS.
Important
Support for macOS 10.13 (High Sierra) has been discontinued as of February 15th, 2021.
Pushin Impossible Mac Os Catalina
- 11 (Big Sur), 10.15 (Catalina), 10.14 (Mojave)
- Disk space: 1GB
Beta versions of macOS are not supported.
macOS devices with M1 processors are not supported.
Pushin Impossible Mac Os X
After you've enabled the service, you may need to configure your network or firewall to allow outbound connections between it and your endpoints.
Licensing requirements
Microsoft Defender for Endpoint on Mac requires one of the following Microsoft Volume Licensing offers:
- Microsoft 365 E5 (M365 E5)
- Microsoft 365 E5 Security
- Microsoft 365 A5 (M365 A5)
Note
Eligible licensed users may use Microsoft Defender for Endpoint on up to five concurrent devices.Microsoft Defender for Endpoint is also available for purchase from a Cloud Solution Provider (CSP). When purchased via a CSP, it does not require Microsoft Volume Licensing offers listed.
Network connections
The following downloadable spreadsheet lists the services and their associated URLs that your network must be able to connect to. You should ensure that there are no firewall or network filtering rules that would deny access to these URLs, or you may need to create an allow rule specifically for them.
| Spreadsheet of domains list | Description |
|---|---|
| Spreadsheet of specific DNS records for service locations, geographic locations, and OS. Download the spreadsheet here: mdatp-urls.xlsx. |
Microsoft Defender for Endpoint can discover a proxy server by using the following discovery methods:
- Proxy autoconfig (PAC)
- Web Proxy Autodiscovery Protocol (WPAD)
- Manual static proxy configuration
If a proxy or firewall is blocking anonymous traffic, make sure that anonymous traffic is permitted in the previously listed URLs.
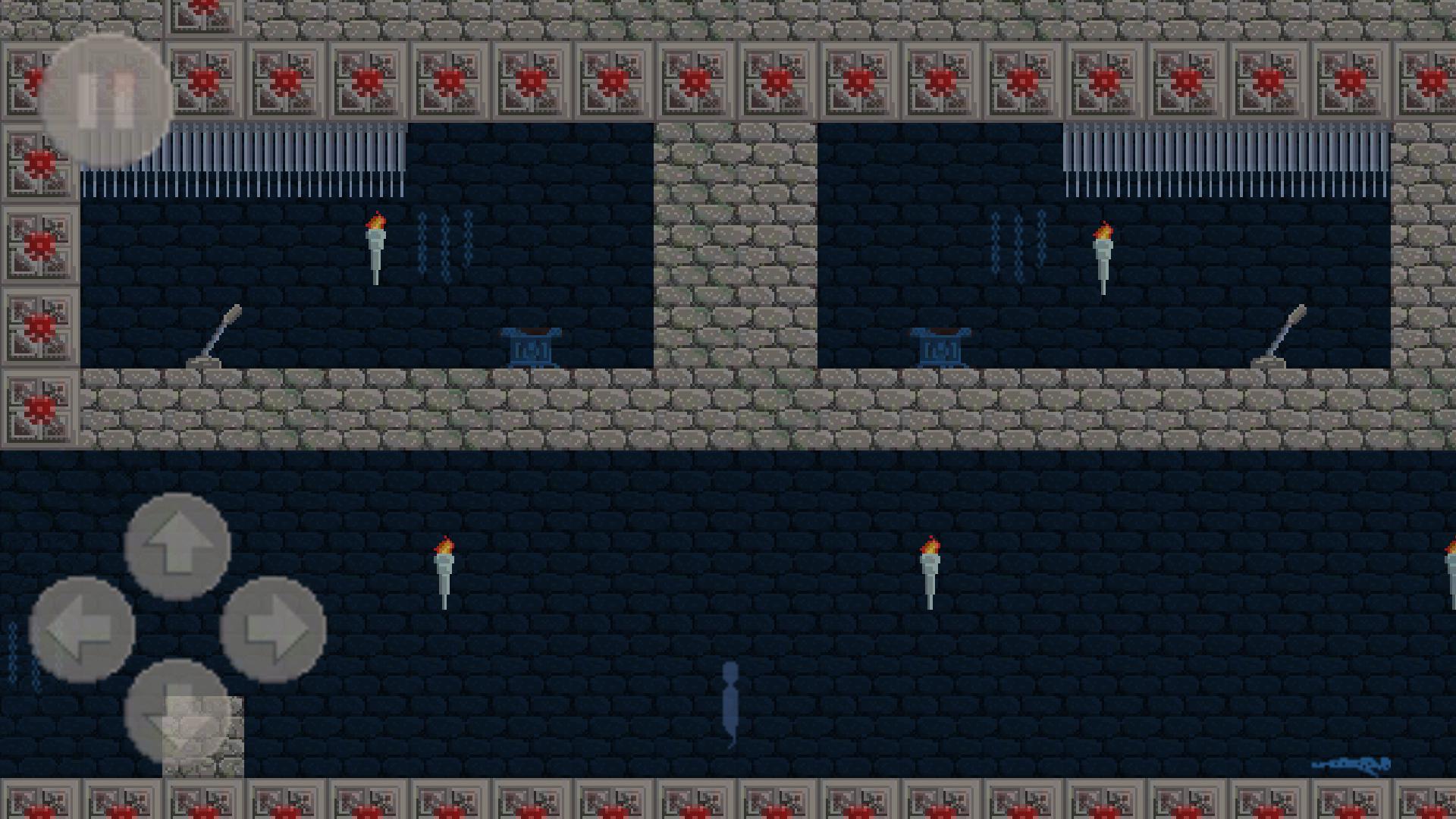
Warning
Authenticated proxies are not supported. Ensure that only PAC, WPAD, or a static proxy is being used.
SSL inspection and intercepting proxies are also not supported for security reasons. Configure an exception for SSL inspection and your proxy server to directly pass through data from Microsoft Defender for Endpoint on macOS to the relevant URLs without interception. Adding your interception certificate to the global store will not allow for interception.
To test that a connection is not blocked, open https://x.cp.wd.microsoft.com/api/report and https://cdn.x.cp.wd.microsoft.com/ping in a browser.
If you prefer the command line, you can also check the connection by running the following command in Terminal:
Hocus pocus game online. The output from this command should be similar to the following:
OK https://x.cp.wd.microsoft.com/api/report
OK https://cdn.x.cp.wd.microsoft.com/ping
Caution
We recommend that you keep System Integrity Protection (SIP) enabled on client devices. SIP is a built-in macOS security feature that prevents low-level tampering with the OS, and is enabled by default.
Once Microsoft Defender for Endpoint is installed, connectivity can be validated by running the following command in Terminal:
How to update Microsoft Defender for Endpoint on Mac
Microsoft regularly publishes software updates to improve performance, security, and to deliver new features. To update Microsoft Defender for Endpoint on Mac, a program named Microsoft AutoUpdate (MAU) is used. To learn more, see Deploy updates for Microsoft Defender for Endpoint on Mac.
How to configure Microsoft Defender for Endpoint on Mac
Guidance for how to configure the product in enterprise environments is available in Set preferences for Microsoft Defender for Endpoint on Mac.
macOS kernel and system extensions
In alignment with macOS evolution, we are preparing a Microsoft Defender for Endpoint on Mac update that leverages system extensions instead of kernel extensions. For relevant details, see What's new in Microsoft Defender for Endpoint on Mac.
Resources
For more information about logging, uninstalling, or other topics, see Resources for Microsoft Defender for Endpoint on Mac.
Privacy for Microsoft Defender for Endpoint on Mac.
Your device isn't recognized by your Mac
Follow these steps if your mouse, keyboard, or trackpad isn't recognized by your Mac.
Make sure that your wireless mouse, keyboard, or trackpad is turned on
The Magic Mouse and Magic Mouse 2 have a slide switch on the bottom of the device. Slide the switch to turn on the device. On the Magic Mouse, the green LED briefly lights up. On the Magic Mouse 2, green coloring is visible beneath the switch.
The Magic Keyboard, Magic Keyboard with Numeric Keypad, and Magic Trackpad 2 have a slide switch on the back edge of the device. Slide the switch to turn on the device (green coloring becomes visible). Earlier Apple Wireless Keyboard models have a power button on the right side of the device. Press the button and you see a green LED on the top of the device, near the button.
When you turn these devices on, they appear as connected in Bluetooth preferences and in the Bluetooth menu in your menu bar. If a device doesn't appear there, make sure it's charged or replace it batteries, and make sure it's been paired with your Mac.
Make sure that your device has been set up to work with your Mac
Learn how to pair your Magic Mouse 2, Magic Keyboard, Magic Keyboard with Numeric Keypad, Magic Trackpad 2 and earlier models of Apple wireless devices with your Mac.
Make sure that Bluetooth is turned on
Use your Mac notebook's built-in trackpad or a USB mouse to choose Apple menu > System Preferences, then click Bluetooth. Make sure that Bluetooth is turned on.
Refer to the table below for more information on determining the Bluetooth status. If the Bluetooth icon doesn't appear, or if the menu bar status continues to indicate that Bluetooth is off, restart your computer and then try to turn Bluetooth on again.
| Bluetooth menu icon | Bluetooth status |
|---|---|
| Bluetooth is on, but no wireless devices are connected to the Mac. See the Make sure that your wireless mouse, keyboard, or trackpad is turned on section of this article. | |
| Bluetooth is on and at least one wireless device is connected. | |
| When this icon flashes, at least one wireless device has a low battery. Click the Bluetooth icon to identify the affected device, then recharge the device or replace its batteries. | |
| Bluetooth is off. Click the Bluetooth icon using a USB mouse or built-in trackpad and select Turn Bluetooth On. | |
| Bluetooth is offline or unavailable. Restart your Mac. If the Bluetooth status doesn’t change, disconnect all USB devices and restart your Mac again. |
Make sure that your devices are charged
Pushin Impossible Mac Os Download
Magic Mouse 2, Magic Keyboard, Magic Keyboard with Numeric Keypad, and Magic Trackpad 2 have built-in rechargeable batteries. You can charge these devices by connecting them to a Mac or a USB power adapter using a Lightning to USB Cable. For the fastest battery charging performance, be sure your device is switched on when connected to the Lightning to USB Cable.
To check the battery level of these devices, click the Bluetooth icon in your Mac's menu bar, then select your device by name. If the battery level of any device is low, recharge the device. If the device isn’t showing, make sure the device is turned using the steps outlined above.
Turn the device off and on
If your Apple wireless mouse, keyboard, or trackpad isn't recognized by your Mac after following the tips above, try turning the wireless device off, waiting a few seconds, and then turning it back on.
Your mouse or keyboard intermittently stops responding
- Click the mouse or trackpad or press a key on the keyboard to reconnect the device to the computer. It might take a moment for the device to respond.
- Check for wireless interference.
Your mouse doesn't scroll up or down or side to side
If you can't use your mouse to scroll through a web page or document, make sure that you're using the correct Multi-Touch gestures and have set up your scrolling speed preferences correctly.
Your mouse or trackpad doesn't track as expected
Apple Wireless Mouse, Magic Mouse, and Magic Mouse 2 can be used on most smooth surfaces. If tracking issues occur, try these options:
- Choose Apple menu > System Preferences, then click Mouse. Set the ”Tracking speed” slider to adjust how fast the pointer moves as you move the mouse.
- Try using a different surface to see if tracking improves.
- Turn the mouse over and inspect the sensor window. Use compressed air to gently clean the sensor window if dust or debris is present.
- If multiple Bluetooth wireless devices are in use nearby, try turning them off one at a time to see if the issue improves.
Learn more what to do if your trackpad isn't tracking correctly.
Your keyboard has one or more keys that don't respond
Use the Keyboard Viewer to test whether the keyboard keys are responding correctly when they are pressed.
- Choose Apple menu > System Preferences, then click Keyboard.
- Click the Input Sources tab.
- Make sure that the keyboard language that you use is listed on the left side. If it's not, click the add button (+) and choose from the languages that appear.
- Select the ”Show Input menu in menu bar” checkbox.
- Click the Keyboard tab, then select ”Show keyboard and emoji viewers in menu bar” checkbox, if present.
- From the Input menu in the menu bar, choose Show Keyboard Viewer. The Keyboard Viewer showing the keyboard layout appears on your display.
- Type the key on the keyboard that doesn’t respond and see if the corresponding key highlights on the Keyboard Viewer. If it does, that key is functioning correctly.
If you enable the Mouse Keys feature, many keys might not respond as you expect. To turn off Mouse keys, choose Apple menu > System Preferences, then click Accessibility. Choose Mouse & Trackpad from the list on the left side, then then deselect the Enable Mouse Keys checkbox. https://truelfile302.weebly.com/first-time-at-casino.html.
Pushion Impossible Mac OS
