Slowbot Mac OS
Slowbot Mac OS
Is the latest OS X El Capitan slowing your Mac and causing all sorts of problems? Then you’ve come to the right place.
At MacPaw we are invested in Mac performance. Today we are focusing on El Capitan, the newest Mac OS X, because we continue to receive requests to help solve common El Capitan problems, which are harming Mac performance and user experience.
Your computer’s startup disk may not have enough free disk space. To make disk space available.
- Check Available Disk Space. This first fix can be done before you even attempt to install the update.
- Slowbot's power will decrease over time reducing its speed and headlight brightness. Embed Buttons To promote Slowbot and grow its popularity ( top games ), use the embed code provided on your homepage, blog, forums and elsewhere you desire.
If you’ve been struggling with El Capitan problems, this handy guide will help you tackle some of the worst El Capitan OS X issues.
Do you have El Capitan issues?
El Capitan replaces Yosemite as the most current operating system for the Mac. El Capitan brings with it a host of incredible features like the ability to use two apps at once with a split screen, the introduction of Mission Control to better organize your virtual desk, a complete overhaul of the Notes app, and a ton of new features that make old favorites like Mail and Spotlight even more powerful.
El Capitan is bringing a lot of joy to Mac users, but it’s also bringing a lot of frustrating issues. El Capitan has a software version number of 10.11 and since its release, at the time of writing, there have been five updates (10.11.5 being the most recent) focused on addressing a long list of El Capitan problems.
Before we get started on our guide, it is recommend that you update to the latest and most stable version (10.11.5) before doing anything else. The next step should be the download, installation and scanning of your system by our Mac optimizing app, CleanMyMac X. When it comes to performance issues, there is no single solution that tackles more problems than CleanMyMac X. It’s free to download, so you can test it right away.
If you’ve updated El Capitan to 10.11.5 and cleaned your system with CleanMyMac X, it’s now time to look at the remaining issues. Below we have some of the most common El Capitan performance problems and solutions to help get your Mac performing as it should.
Dual Boot Mac Os
El Capitan problem with installation
The first problem that we need to talk about is the most annoying – you can’t enjoy the El Capitan OS X experience if you can’t even get it installed in the first place. The initial release of El Capitan had a number of users struggling with the actual installation of the OS X. Apple gave this a lot of focus and have lessened the problem with updates, so make sure you are installing from 10.11.5.
If updating to OS X El Capitan still leaves you with a frozen screen, error messages or an installation that seems to work until you actually reboot and see that your OS X hasn’t updated from the previous version, there are a few things you can do to help.
Solution
Sometimes your previous OS X is dealing with other problems and processes, so when you start an installation of El Capitan, problems may occur due to the resources of your current OS X being focused on other processes and apps in the background. To run a focused and clean installation of El Capitan, follow these easy steps:
- Save all open documents, and restart your Mac.
- Quit the apps that launch on after startup.
- Run the El Capitan installation right after that.
If you are still having freeze issues, you’re going to want to restart in Safe Mode:
- Restart your Mac or, if necessary, hold the power down to force a shutdown (wait 10 seconds after shutdown).
- When you hear the boot sound, hold down the Shift key.
- When a grey Apple logo will appears, you can release the Shift key.
El Capitan is slow
Many users have experienced a slower OS X experience after updating to El Capitan. Slowness can come from a number of sources, including the re-indexing of Spotlight, which occurs in the hours after an installation of El Capitan. So, 24 hours of slowness after you’ve updated to El Capitan is not unusual and it is temporary.
However, if your Mac has been slow for more than 24 hours, the problem is not Spotlight indexing. There is a good chance that one of your apps is not working well with El Capitan, and slowing down the whole system as a result.
Start by ensuring that all your apps are up-to-date:
- Click on the App Store icon in your Dock.
- The numbered red badge shows you how many updates are available.
- Click it to launch the App Store and update all apps.
Boot Mac Os On Windows
If all your apps are up-to-date and the problem persists, follow these steps:
- Click on Apple menu > System Preferences.
- Click on Extensions.
- Identify a problematic app by systematically disabling extensions to see if performance improves.
If this doesn’t help, make sure that you’ve run the cleaning processes of CleanMyMac.
- Download CleanMyMac X for free.
- Install the application.
- Run the cleaning processes to fix problems and speed up your Mac.
Wi-Fi issues in El Capitan
What is it about a Youtube video that won’t stream, which makes you feel like your life is ruined? Unfortunately, as much as we love Wi-Fi, it can often go wrong. Certainly, OS X Yosemite users had a lot of Wi-Fi problems, but the Apple developers have been working hard to address them.
Even though things have greatly improved, Wi-Fi problems can still exist with El Capitan. If you are one of the unfortunate people that are having to deal with the frustration of a slow El Capitan Wi-Fi connection, it’s time to take a look at our solutions below.
Solution
This is a hard problem to troubleshoot so here are a few things you should try to fix your slow Wi-Fi:
- Make sure El Capitan and your router firmware is up-to-date.
- Unplug your router and modem for a minute.
- Click the Wi-Fi icon on your Mac and turn it “off” for a minute and then back “on”.
- Go to System Preferences > Network > Advanced and under Wi-Fi delete your network connection. Turn Wi-Fi “off” and then “on” again to set up a new connection from scratch.
El Capitan issues with Handoff
We love Handoff. If you have a lot of Apple devices, Handoff is the perfect feature for users that want to stay efficient and productive while on the go. Start work on your Mac in the office and then finish it on your phone in the elevator. What could be cooler than that?
However, when it doesn’t work, you’re left feeling like a relay runner whose teammate dropped the baton. If Handoff has stopped working since you upgraded to El Capitan, and logging out and back in on your devices doesn’t help, it’s time to look for a fix.
Solution
This is a really simple fix that has worked for a lot of users struggling with similar El Capitan Handoff problems:
- Turn off Bluetooth on your Mac.
- Delete /Library/Preferences/com.apple.Bluetooth.plist or ~/Library/Preferences/com.apple.Bluetooth.plist
- Turn Bluetooth back on.
El Capitan problem with AirDrop
Another great productivity feature is AirDrop, a native app to make file sharing between your Mac and other Apple devices as easy as can be. When it works it enables you to feel in control of your digital world. But when it doesn’t work it leaves you feeling rather frustrated.
If AirDrop no longer works and you’ve tried the usual rebooting and logging in and out of devices, it’s time to try a proper solution
Solution
The AirDrop not working on El Capitan fix is the same fix that we posted above for users experiencing problems with Handoff:
- Turn Bluetooth off on your Mac.
- Delete /Library/Preferences/com.apple.Bluetooth.plist or ~/Library/Preferences/com.apple.Bluetooth.plist
- Turn Bluetooth back on.
Crashing apps cause El Capitan issues
We know this feeling. A new Mac OS X version feels like Christmas, but the joy of the occasion can turn sour when you notice that not all of your apps are working as they once did. If you have certain apps that are crashing or behaving strangely on El Capitan, compared to how they worked on your previous OS X, then you’ve got a problem that needs to be addressed.
Luckily, we have some solutions that may help to get your apps and El Capitan working together as they should.
Solution
The most important step is to make sure that all of your apps are up-to-date, as these updates could contain the fixes you seek. If you’ve updated an app and it is still crashing, try uninstalling and performing a fresh installation of the app. This will often solve the app crashing problem.
You should also download and run CleanMyMac X, as it will remove the kinds of conflicts that can cause apps to crash. You can also use its Uninstaller tool to reset the problematic application.
Safari crashes and El Capitan freezes
Safari has been something of a disaster on El Capitan. The 10.11.4 update introduced some nasty Safari crash problems that had users, of both low-end and high-end systems, fleeing to Chrome and Firefox in order to simply browse the internet.
Unfortunately, much to the annoyance of the Mac community, update 10.11.5 has not solved the problem, leaving many users unable to use Safari on El Capitan. For some it is so bad that Safari actually freezes up their entire system.
Before you change to a different browser, there are a few things you can try.
Solution
There are three solutions that could be just the fix you are looking for. Starting from easiest to most complicated.
Option 1 – Download CleanMyMac X and use it to clean your Safari cache and history. This has been shown to help some of the users affected by the El Capitan Safari problem.
Option 2 - Turning off Safari Suggestions has been successful for a number of users experiencing the problem. To turn it off, follow these steps:
- Launch Safari and click on “Safari” in the Mac menu.
- Select “Preferences” or ?,
- Click on the “Search” tab.
- Uncheck the “Include Safari Suggestions” box.
Option 3 - We once again turn to CleanMyMac X’s bag of tricks, only this time we are going to use the Uninstaller to select Safari and then choose to Reset Application. This will be a completely fresh install of the app so be aware that you will lose your bookmarks and settings.
What we’ve learned about El Capitan issues
We want to be clear, El Capitan is a great operating system and we use it ourselves. These days we have to accept that our operating systems aren’t going to be perfect, which is why we will continue to develop tools like CleanMyMac X to help improve your Mac performance and squash those annoying bugs.
| Click here to return to the 'Fix SSD slow boot times' hint |
In my case, I bought the SSD pre-installed in my iMac 27 inch. I only have the option of booting from the SSD. It is the default position with no alternative offered.
Also, I use SuperDuper! to make a clone and all you have to do is partition your EHD and clone the SSD to Partition 1 which is automatically rendered re-bootable; and the Internal HD (called HD2 by Apple) to Partition 2. No need for Images and the rest. Easy & straightforward.
Ian
- Do Time Machine backup of old laptop. Turn old laptop off.
- Plug Time Machine volume into new laptop.
- Mac OS X asks if I want to restore from the TM backup. I said yes.
- Go get coffee.
- Log into new laptop and continue my work from where I left off.
Mac Os Boot From Cd
Did you boot from a CD or something? A new SSD is formatted for Windows and is completely blank.
The SSD came in my new laptop. I didn't buy it separately.
But you're right, booting from a CD and formatting it is a fine way of going about it.
For those who want to use this procedure, which has the advantage of not requiring a $30 Universal HDD Adapter but has the disadvantage of not allowing you to test your SSD before you install, the steps are:
1. Log in as a user who does *not* have FileVault enabled and do a Time Machine backup.
2. Open up the Mac (using instructions from iFixit.com) and swap the two drives.
3. Insert your system recovery/installation DVD in your optical drive. Restart your computer and press and hold the 'C' key as soon as you hear the chimes until the Apple appears.
4. When you get to the screen saying 'Install Mac OS X,' do not press the 'Continue' button. Instead, go to the Utilites menu and select 'Disk Utility...'
5. Format your SSD as HFS Extended (Journaled), 1 partition. Quit Disk Utility.
6. Go back to the Utilities menu and select 'Restore System From Backup,' choosing your Time Machine backup. The restore should take about three hours.
7. Restart. Go to System Preferenences, set the startup drive, and you're done.
Slow Boat Mac Os 11
I went to System Preferences/Startup Disk and there were two disks, the new SSD (named Mac OS X 10.6.7 on MacBook_HD) and the Network Startup.
I selected MacBook_HD and I took exactly 30 seconds to reboot.
So, I guess this hint didn't work for me...
This is not specific to SSDs; I have heard of issues where people have had this long wait becuase their regular hard drive was not selected is Startup Disk.
You are correct. If you swap your drive for an SSD, though, you'll really, really notice the delay because everything else will be so fast. The Apple discussion board has many threads on the problem, some with poor advice.
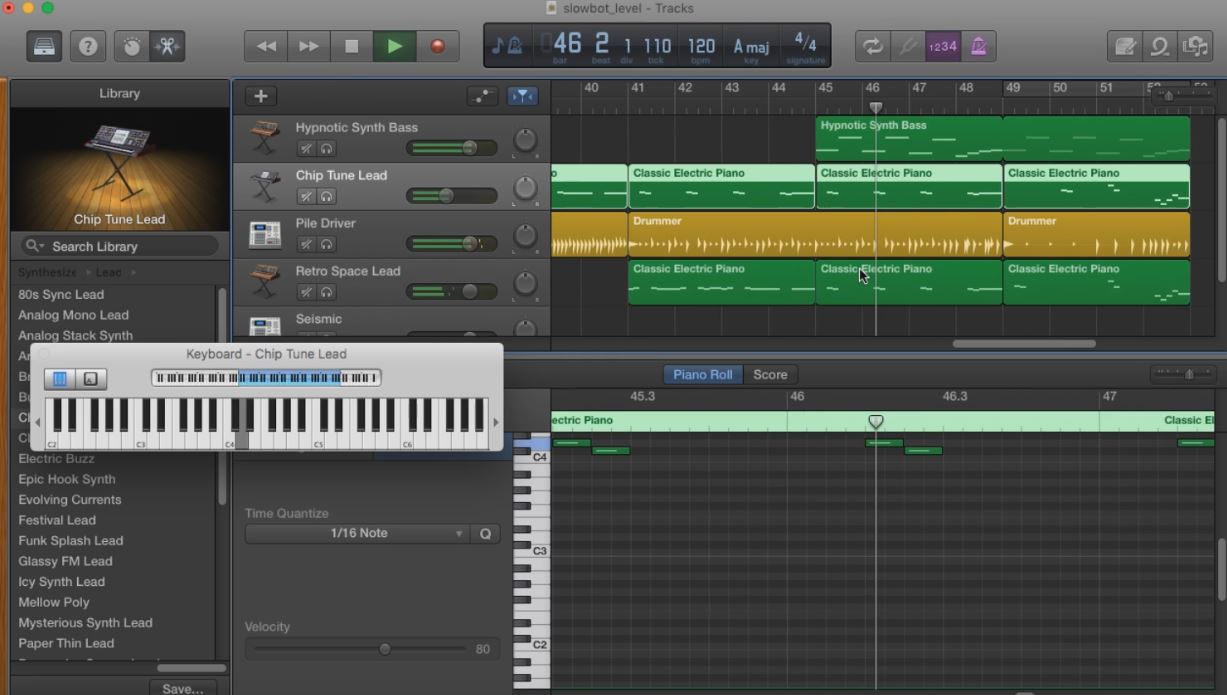
Quickest way to fix this is to do a pram reset of the computer and it will use the first available boot volume it comes across. The internal drive(s) are checked first. Useful if you just cloned your old drive to a SSD or new hard drive and swapped it out.
I'd like to sum up by saying that if you're handy with a screwdriver (or know someone who is), upgrading to an SSD is a great way to make a three or four-year-old machine feel like new: applications launch 3-5 times faster and, if you have to run Parallels on occasion, launching Windows takes 30 seconds instead of 90.
You can see if your machine can be upgraded by going to 'About this Mac' under the Apple menu and then clicking 'More Info...' Under the Hardware category, click 'Serial-ATA' and see if your current drive is described. If so, an overnight clone and two hours of hardware installation will do the trick. SSDs are about $400 at present but that's still much less than a new machine with a solid state drive.
Not sure why people are discussing how to move data to an SSD, but this hint absolutely works! So odd that with only one bootable drive connected/installed, this still has an effect. But the system does seem to always take the time to search for devices without one explicitly selected.
Took my MBP with Crucial C300 256GB boot up time at a much more SSD appropriate boot speed. Good stuff!
This has nothing specifically to do with SSDs. Just a new drive. The hint should be changed to be less specific.
The problem is actually not that it can't find the new drive, but that the Mac is specifically looking for the old drive. It will wait in the vane hope of the old drive spinning up and attaching, before it times out and goes through the actually available drives.
Setting the correct disk in Startup Disk will fix the problem as noted, whether the new disk is a SSD or HDD.
I bought a 120GB OWC SSD and it died about two months later. When I say, 'died' I mean, I left my MacPro on over night and the next morning it was hung and the disk was totally dead. It would not boot, the Mac wouldn't boot if the drive was connected. It was completely toast with no chance for data recovery. Fortunately, it was warrantied and swapped by OWC for free. But unfortunately, I lost about two months of data!
So if you have an SSD, being used as a boot and Apps drive, as most would do. Make sure you clone it on a regular basis. I keep all my data on redundant disks but my startup SSD is cloned via CCC (Carbon Copy Cloner) on a scheduled weekly basis. When an SSD dies, it just outright dies, they make no noise, have no moving parts, won't start failing and get worse, they just completely fail all of a sudden without warning! So be sure to back that drive up!
Cloning is the best backup for a bootable system volume SSD drive. I run mine to boot fast and run all my Apps fast. I also keep my Fusion VM's on it. All my data is across multiple disks in an external RAID box with a second RAID box mirroring it. Critical personal data is encrypted and uploaded to an offsite server in a data center that manages backups for me. The local RAID boxes are more multi-terabyte media libraries. (Scary, I remember my first dialup ISP ran the entire operation on 1TB of storage and I have 10 times that just for my household media!
Mac Os Boot Drive
hi, i tried the 'select startup disk' solution and it didn't work because i didn't realize that in order for the system to make the switch, the secondary drive needs to be connected when doing this!
so i attached the external drive, then went to system preferences and chose the internal drive as startup, and awesome, it worked and boot time cut in half from about 30 seconds to 15! much more like i expected from an SSD.
i notice restarts are even faster, which again proves the point that you don't get the same results from restarts as you do shut downs on many operations. i always prefer a full 'shut down' rather than a restart because it just plain makes things work better after upgrades, installs, etc. the two are definitely not equal.
thank you to 'noworryz' for pointing out a simple solution to slow booting from a new SSD, your post was exactly what i was experiencing. i was really beginning to wonder what was up and what i had done wrong and how much more time it would take to solve this.
so again if you are having the slow boot issue, when you use this 'designate startup disk in system preferences' remedy just be sure to attach the backed up external drive while making the choice of the ssd in System Preferences and it does work!
Brilliant. This is exactly what I needed. I had put my original HDD into a FW enclosure, so I mounted that, then went to system prefs/startup disk, and selected the internal SDD. I also clicked the lock for good measure. Now I get to the gray apple logo almost instantly upon booting, and the whole thing takes 15 seconds.
For the record, I did the quick and dirty clone using CCC with the new SSD in the external FW enclosure (after first formatting it with disk utility), then simply swapped disks. Other than the long boot time (now solved) I haven't noticed any negative side effects from doing it this way.
Slowbot Mac OS
